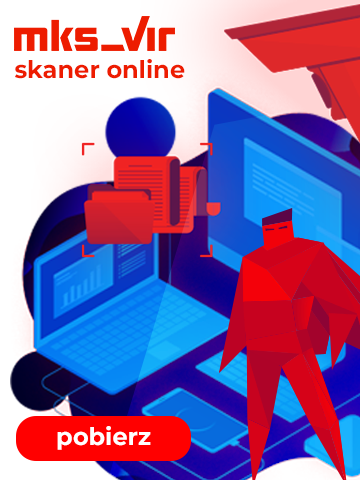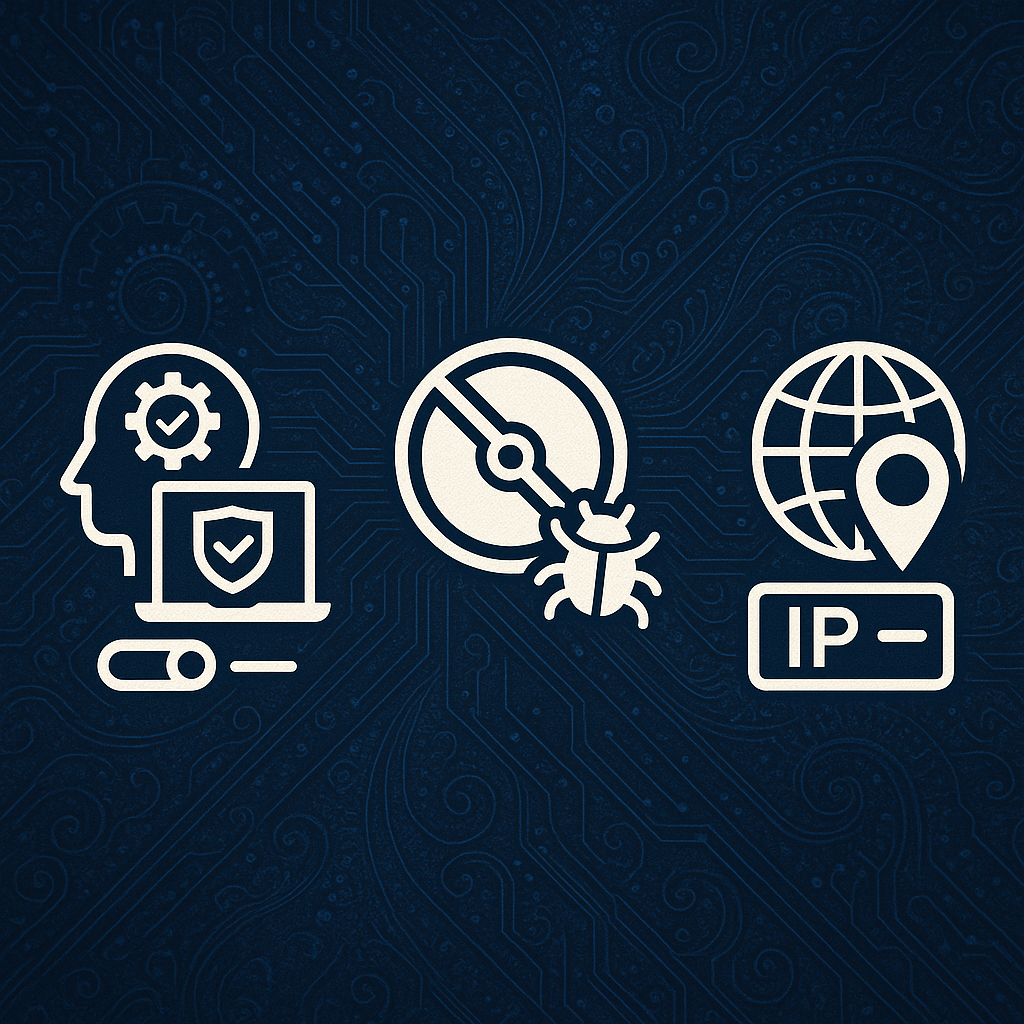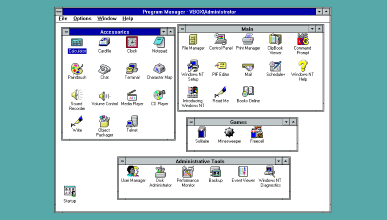Instalacja Windows 11 tam, gdzie się nie da
Wymagania sprzętowe dla systemu Windows 11 są dość wygórowane, jednak da się ten system zainstalować również na maszynach, które oficjalnie nie spełniają nawet minimalnych wymagań. Oczywiście przy wykonywaniu takich instalacji należy mieć świadomość, że system może z czasem odmówić posłuszeństwa, bo wymagania co do komputera weryfikowane przy instalacji mogą okazać się konieczne do poprawnego działania systemu, oraz że wykonuje się je tylko na własną odpowiedzialność.
Poniższa instrukcja pokazuje krok po kroku, jak zainstalować system na takim właśnie sprzęcie, oficjalnie nie spełniającym wymagań. Dodatkowo instrukcja pokazuje także sposób instalacji systemu Windows 11 w przypadku braku dostępu do sieci (internetu), co może być przydatne również przy instalacji na komputerach spełniających wymagania.
Instalacja systemu Windows 11
Po uruchomieniu instalatora systemu Windows 11, wybieramy ustawienia językowe:
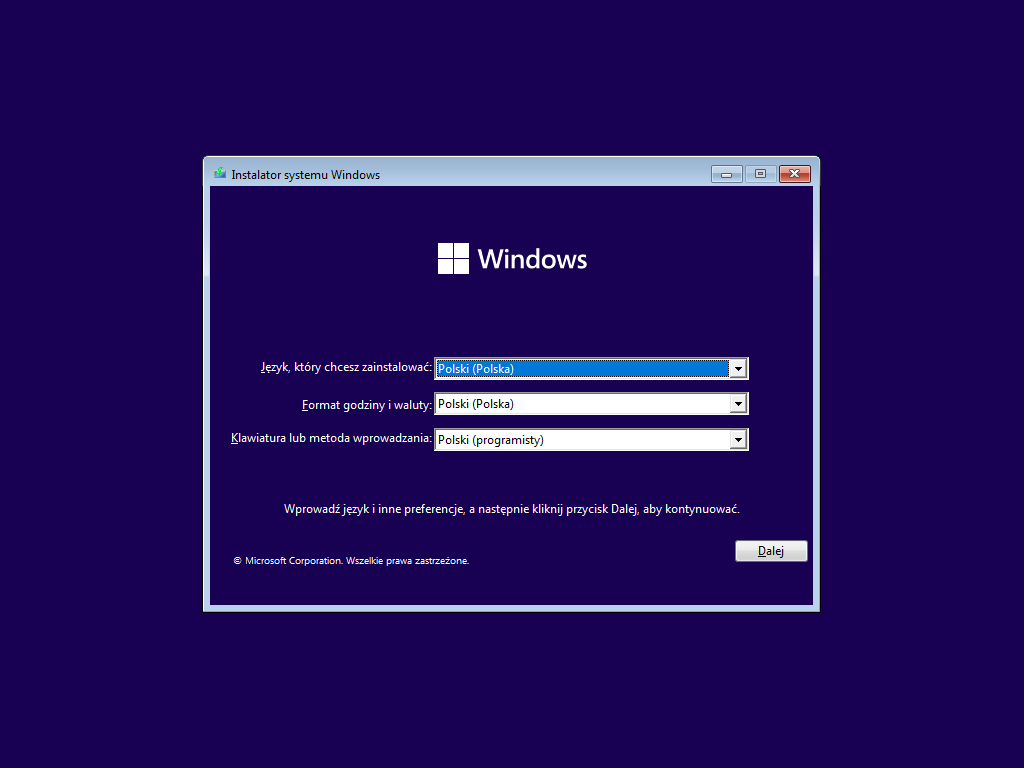
a po kliknięciu “Dalej” rozpoczynamy jego instalację wybierając “Zainstaluj teraz”:
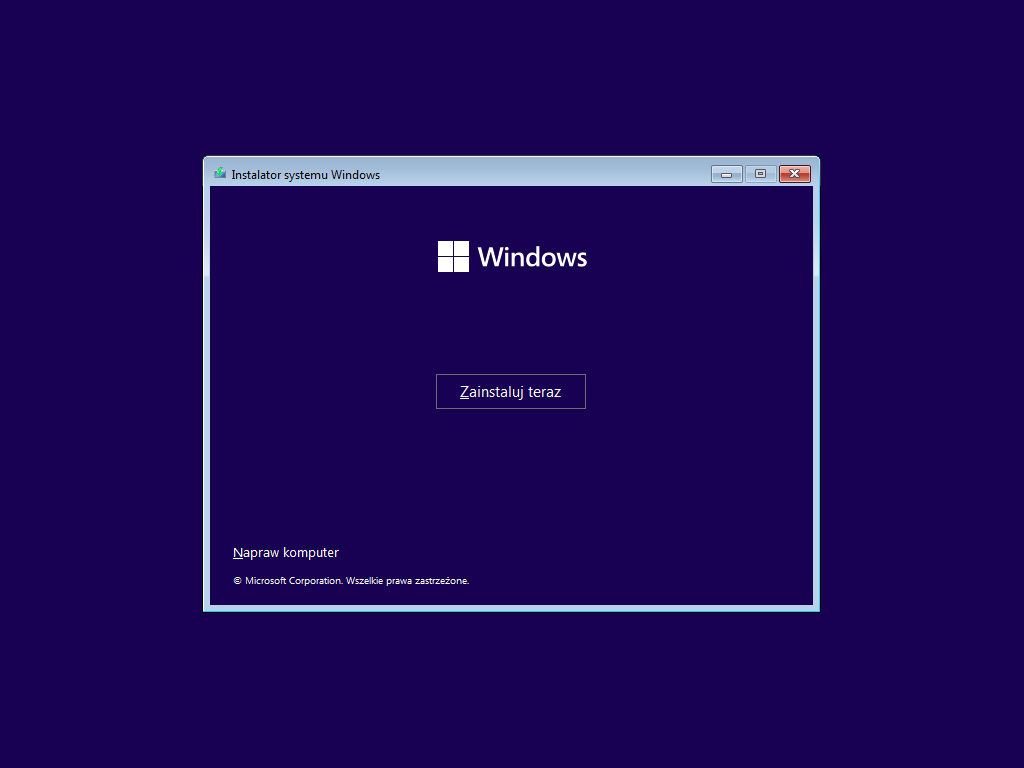
Gdy pojawi się komunikat o braku możliwości instalacji systemu Windows 11:
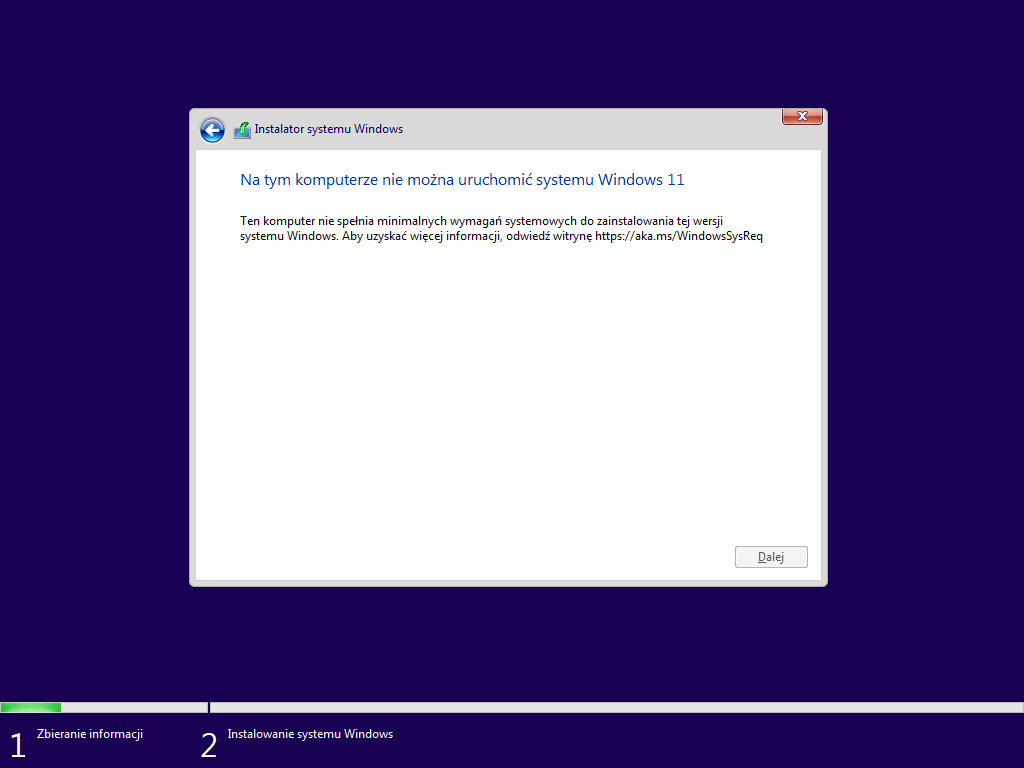
wciskamy kombinację klawiszy Shift-F10, co uruchomi wiersz poleceń systemu:
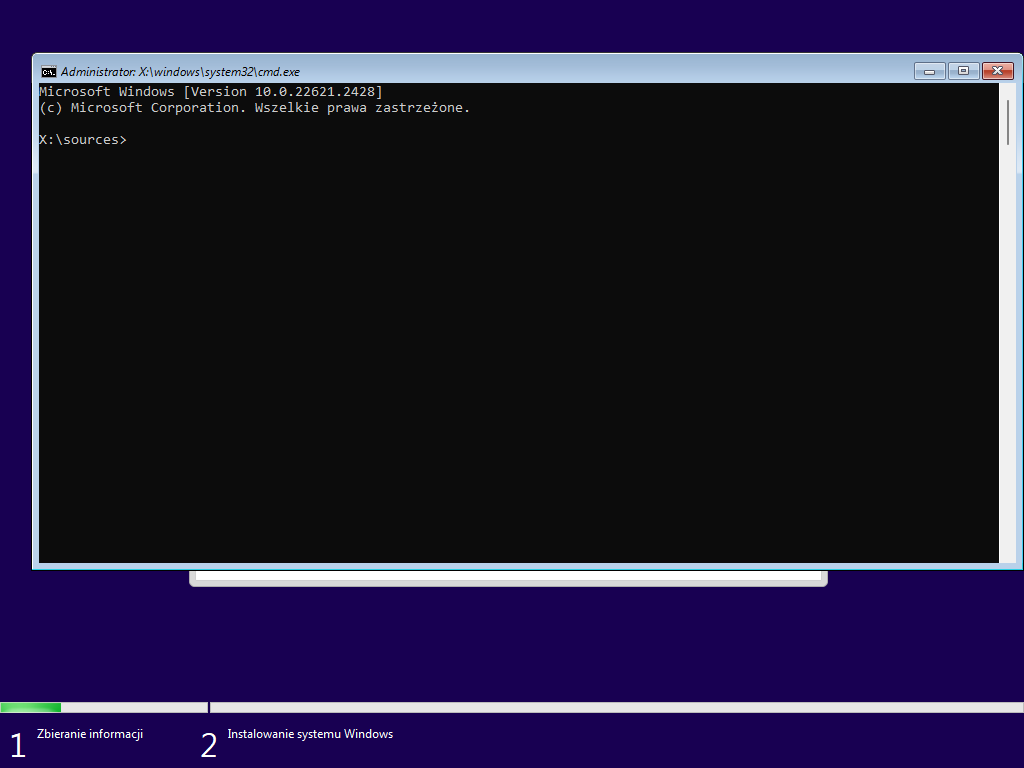
W oknie wiersza poleceń wpisujemy regedit i wciskamy klawisz <enter>:
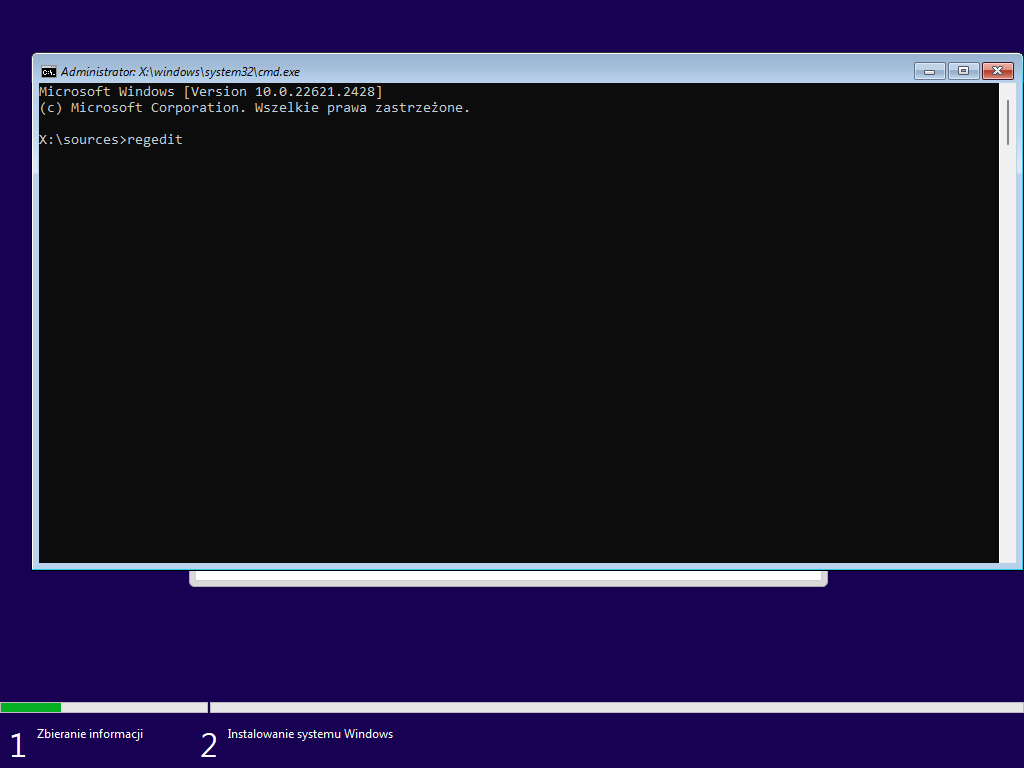
co spowoduje uruchomienie aplikacji “Edytora rejestru”:
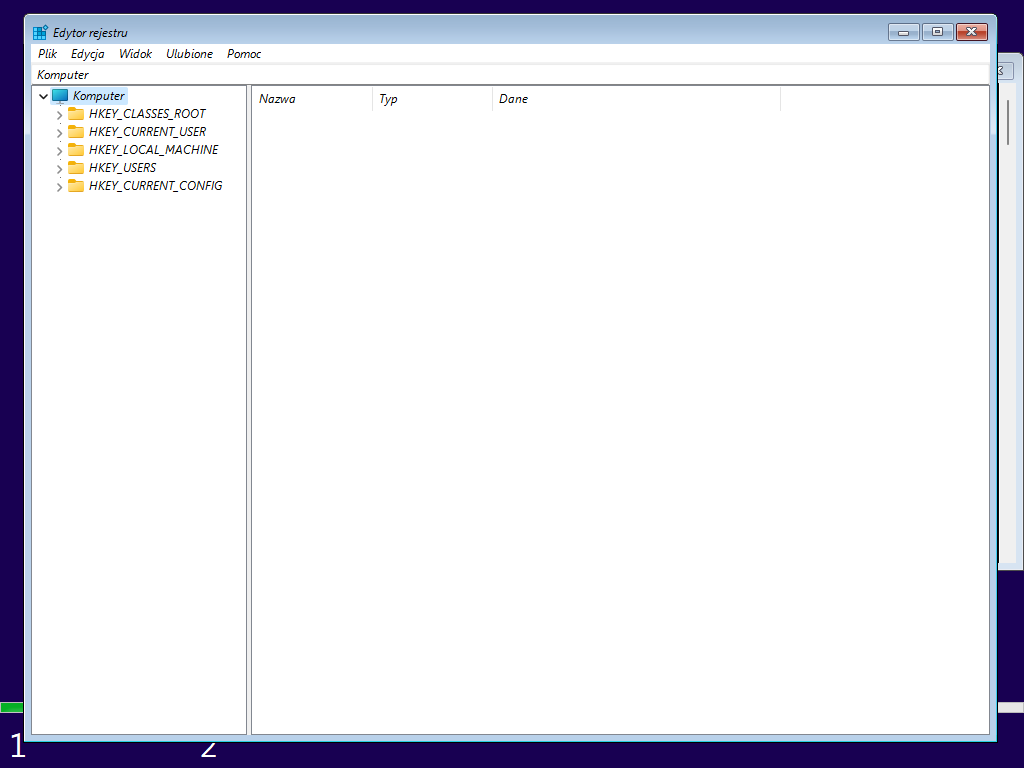
W oknie “Edytora rejestru” rozwijamy gałąź
HKEY_LOCAL_MACHINE\SYSTEM\Setup:
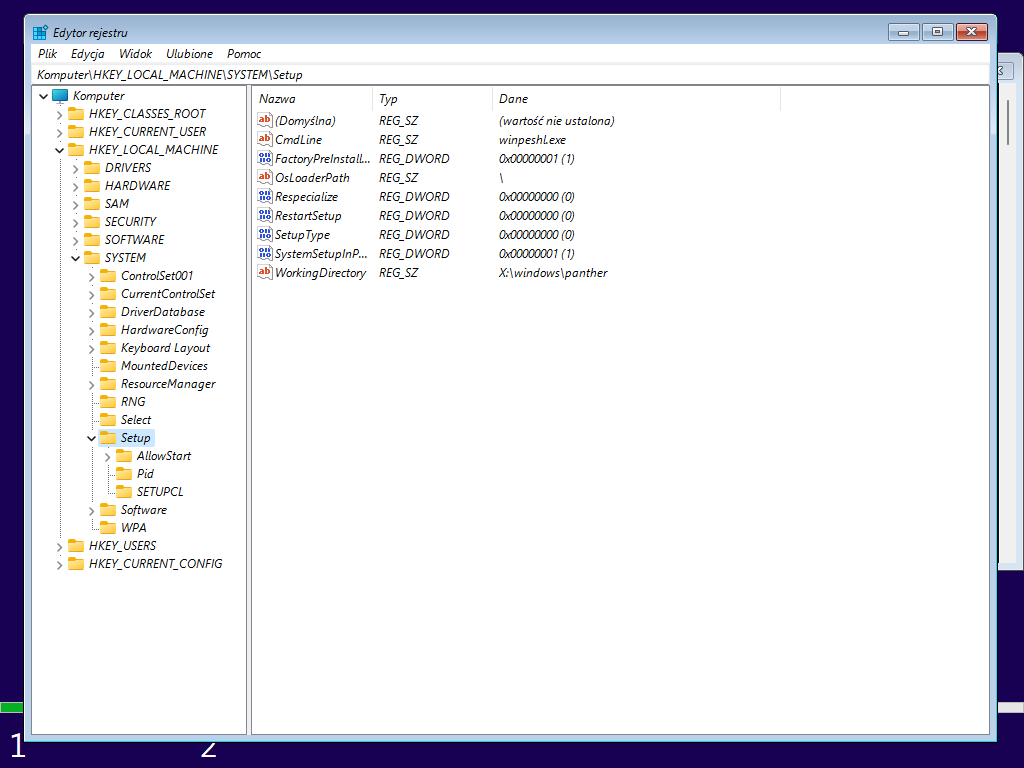
Następnie klikamy prawym klawiszem myszy w prawej części okna “Edytora rejestru”, wybieramy “Nowy -> Klucz” i tworzymy w ten sposób klucz LabConfig:
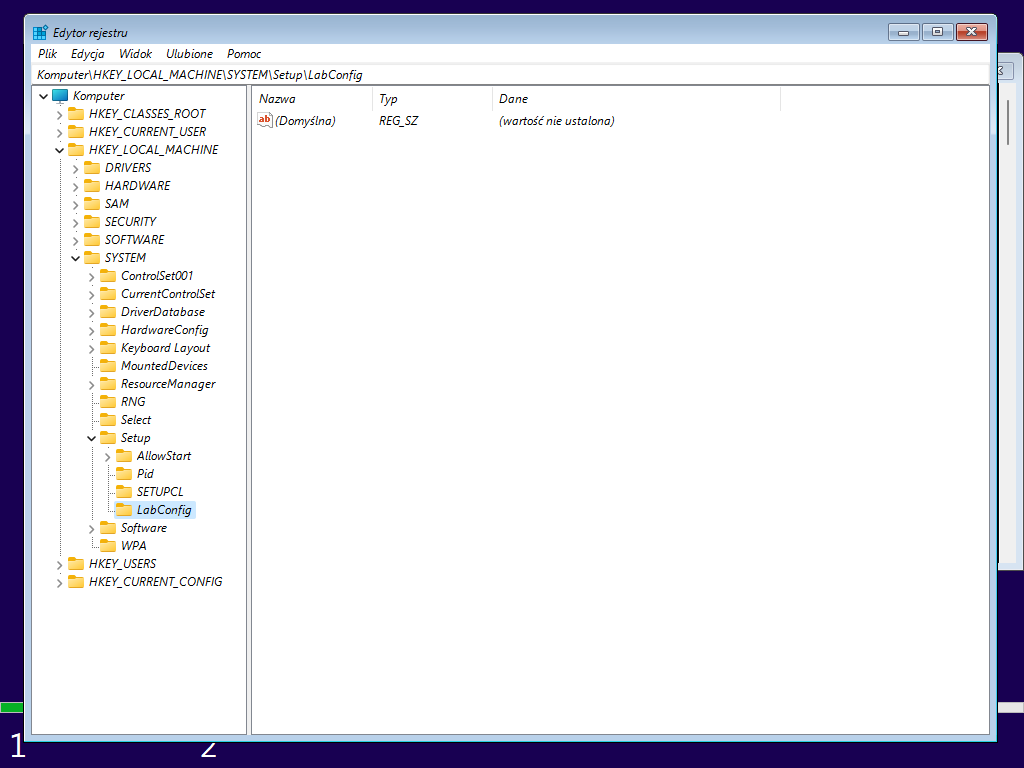
W kolejnym kroku wybieramy klucz LabConfig, po czym w prawej części okna tworzymy wpisy klasy DWORD:
BypassCPUCheck
BypassRAMCheck
BypassSecureBootCheck
BypassStorageCheck
BypassTPMCheck
każdy o watości 1
aby utworzyć każdy taki wpis, należy kliknąć prawym klawiszem myszy w prawej części okna “Edytora rejestru” i wybrać “Nowy -> Wartość DWORD”:
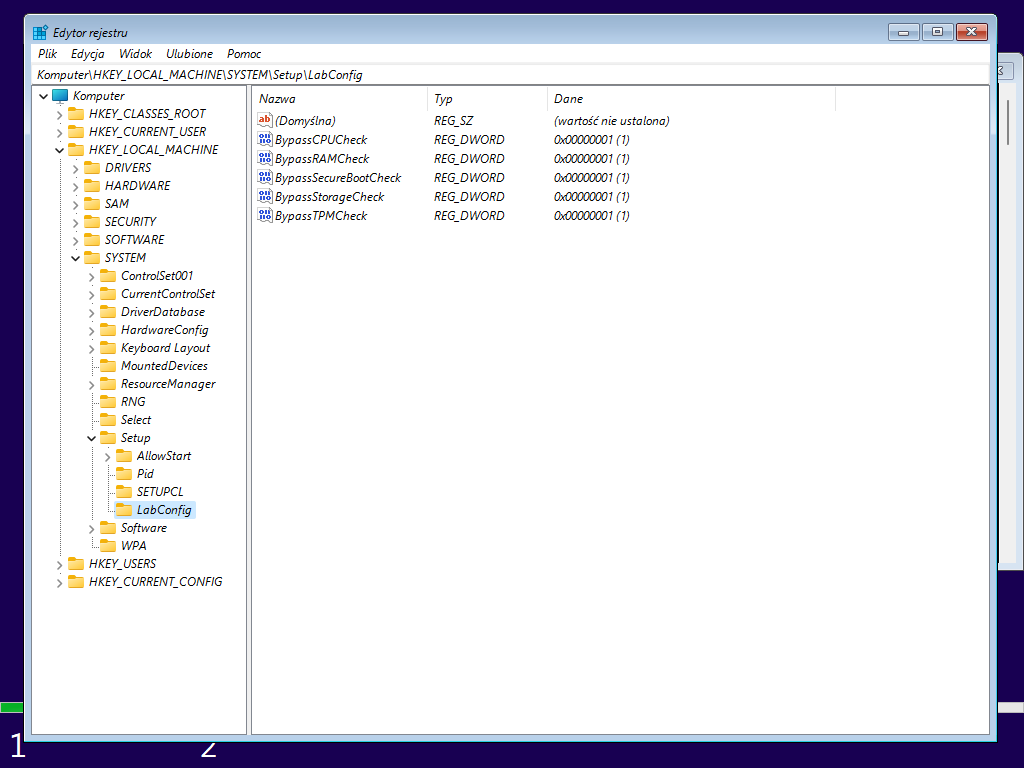
Po utworzeniu wszystkich wpisów zamykamy program “Edytora rejestru” i okno linii poleceń, a następnie cofamy instalator strzałką w lewym górnym narożniku okna z komunikatem o braku możliwości instalacji systemu Windows 11 i powtarzamy kontynuację instalacji – pojawi się okno z umową licencyjną:
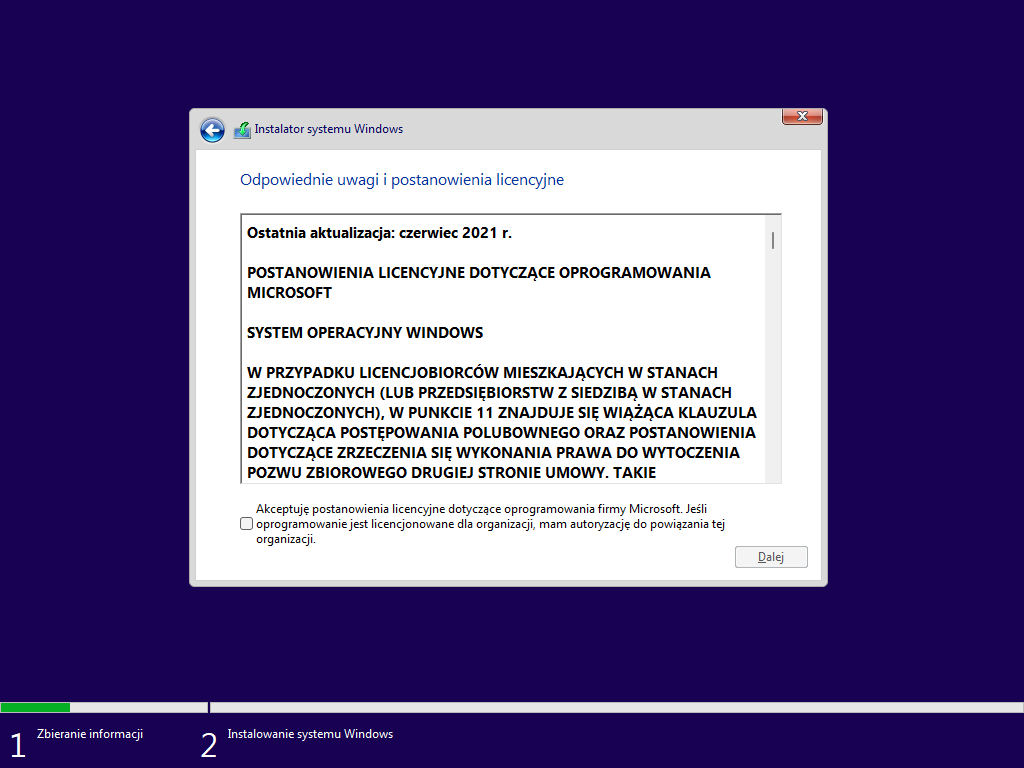
Po jej zatwierdzeniu instalacja systemu będzie już możliwa do przeprowadzenia:
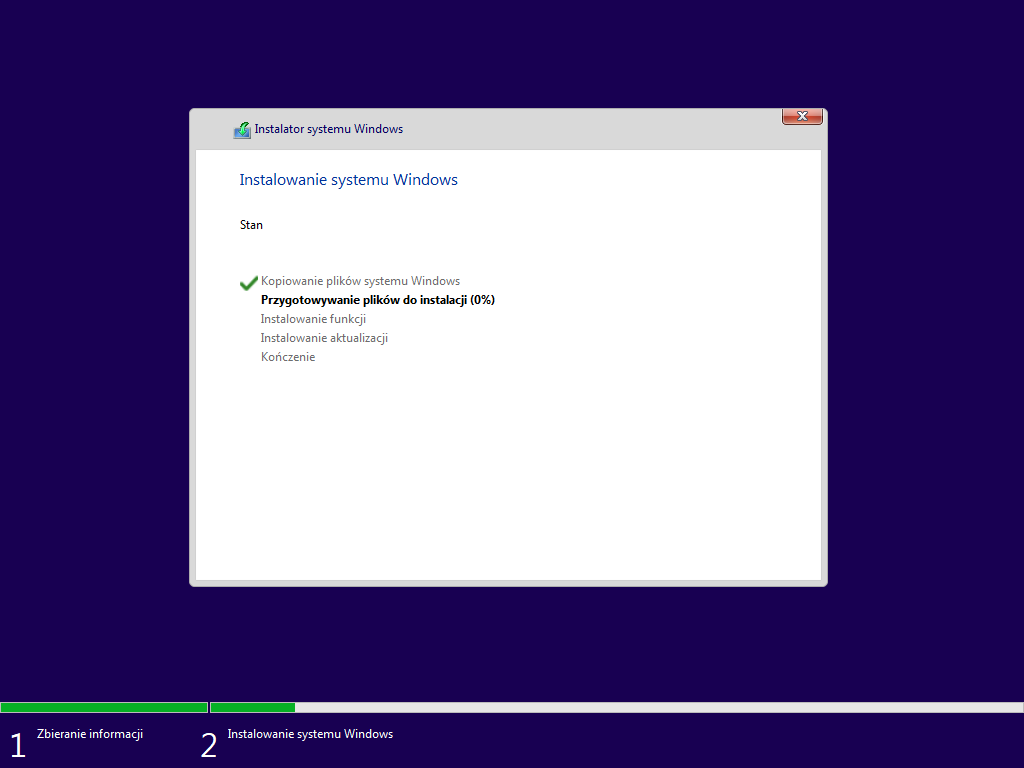
Zakończenie pierwszego etapu instalacji oraz restart komputera spowoduje wyświetlenie pierwszego okna kreatora konfiguracji systemu:
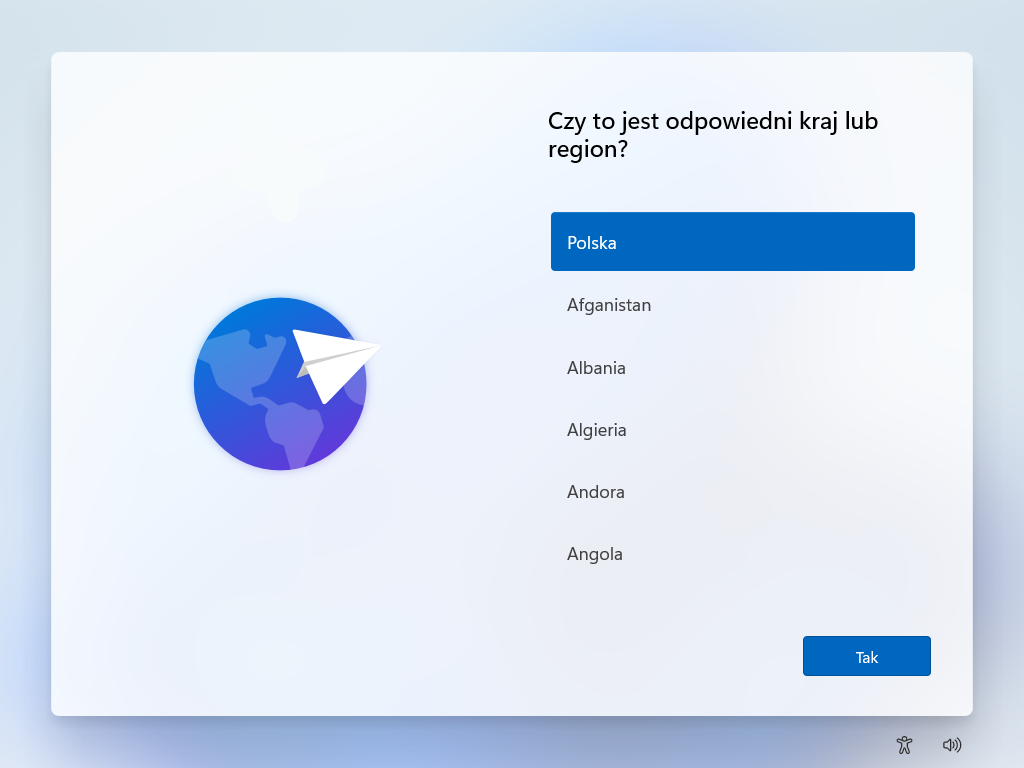
co pozwoli na dokończenie instalowania systemu Windows 11.
Instalacja systemu Windows 11 bez dostępu do sieci (internetu)
Problem z dokończeniem instalacji systemu Windows 11 może pojawić się przy braku możliwości połączenia się z siecią przez program kreatora konfiguracji systemu:
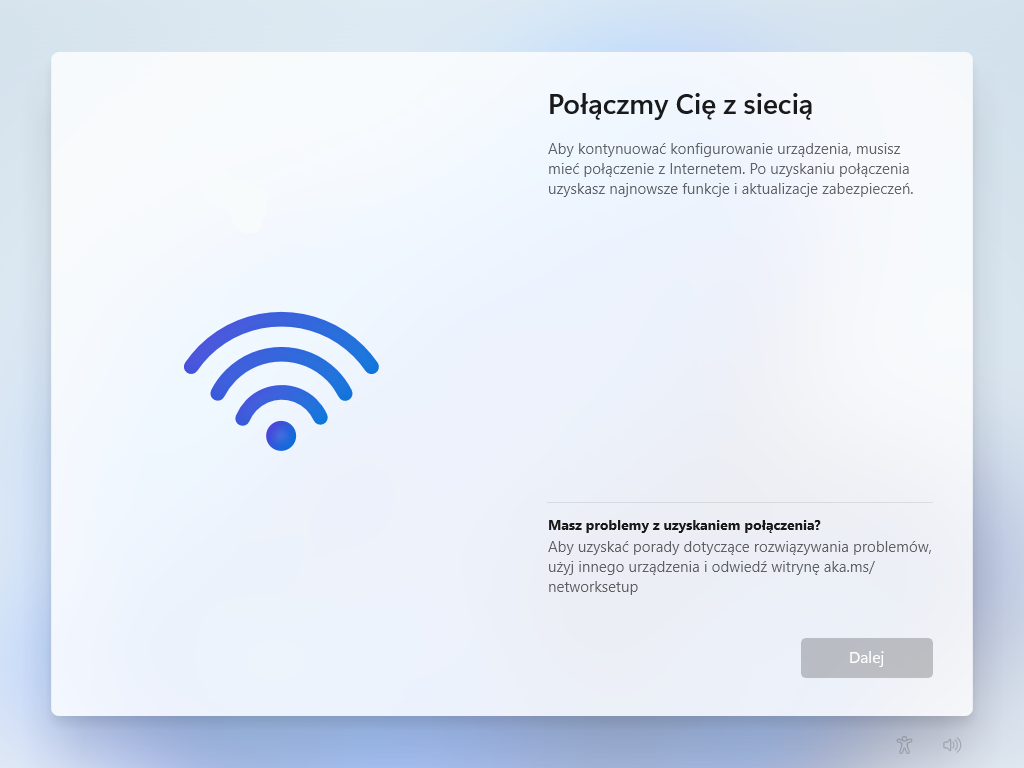
Aby móc kontynuować instalację w takiej sytuacji, wciskamy w tym oknie kombinację klawiszy Shift-F10, co uruchomi wiersz poleceń systemu:
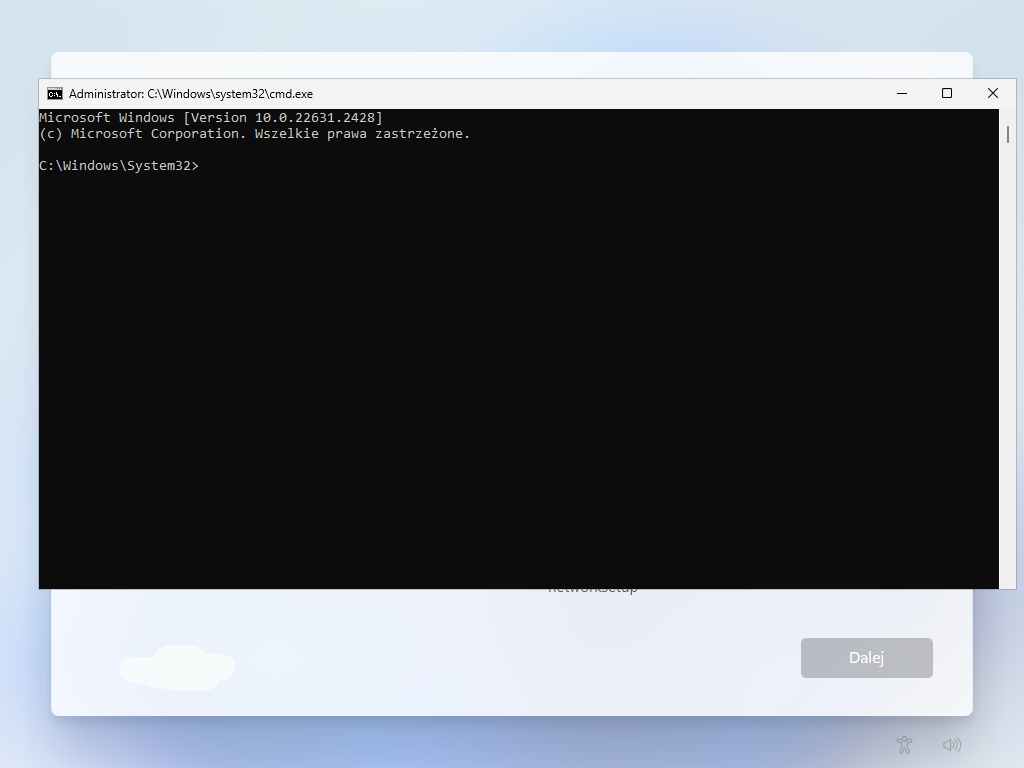
W oknie wiersza poleceń wpisujemy
OOBE\BYPASSNRO
i wciskamy klawisz <enter>:
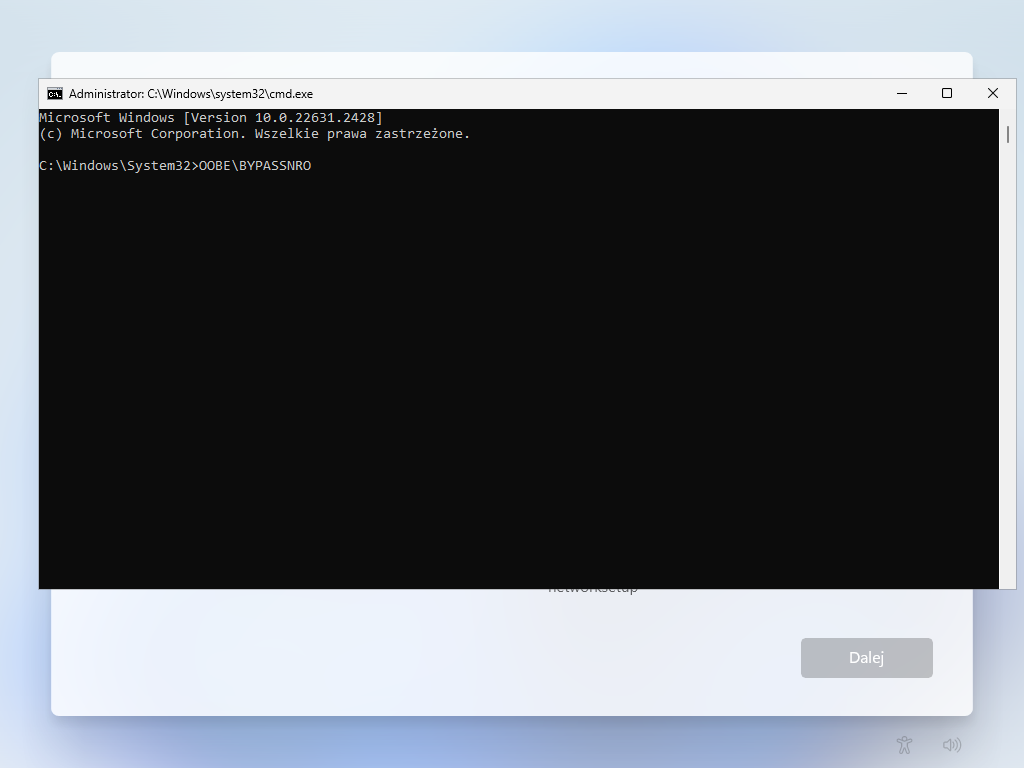
Wykonanie tego polecenia spowoduje restart komputera, zaś po restarcie pojawi się ponownie pierwsze okno kreatora konfiguracji systemu:
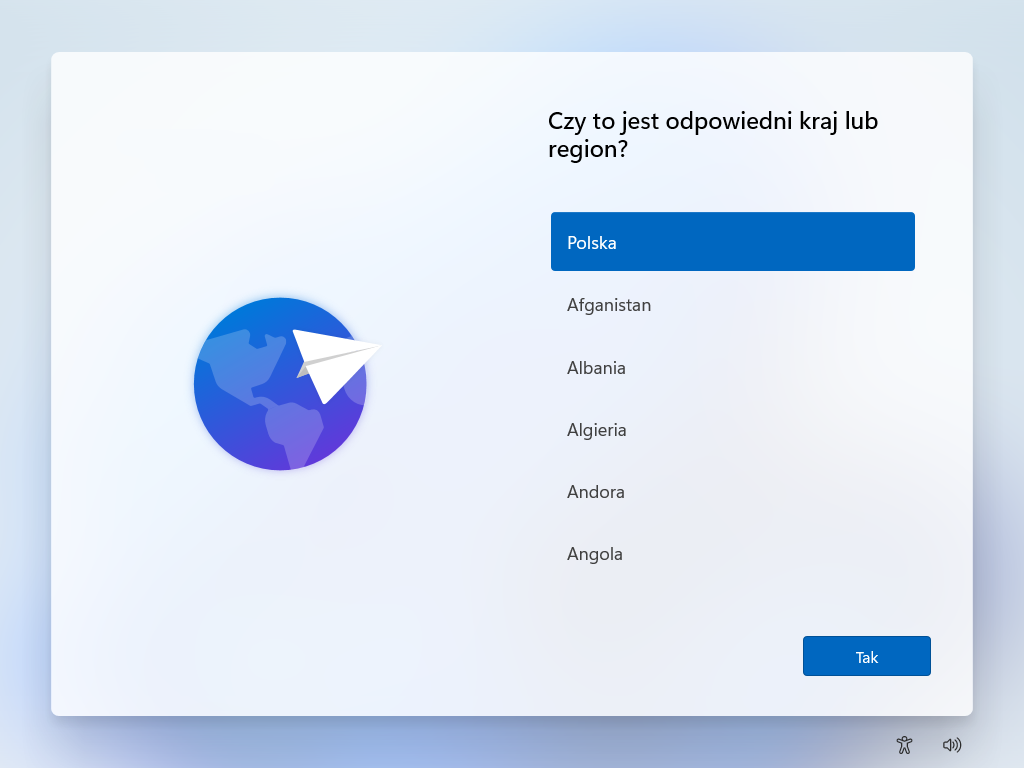
Po dotarciu do okna połączenia z siecią, wybieramy “Nie mam internetu”:
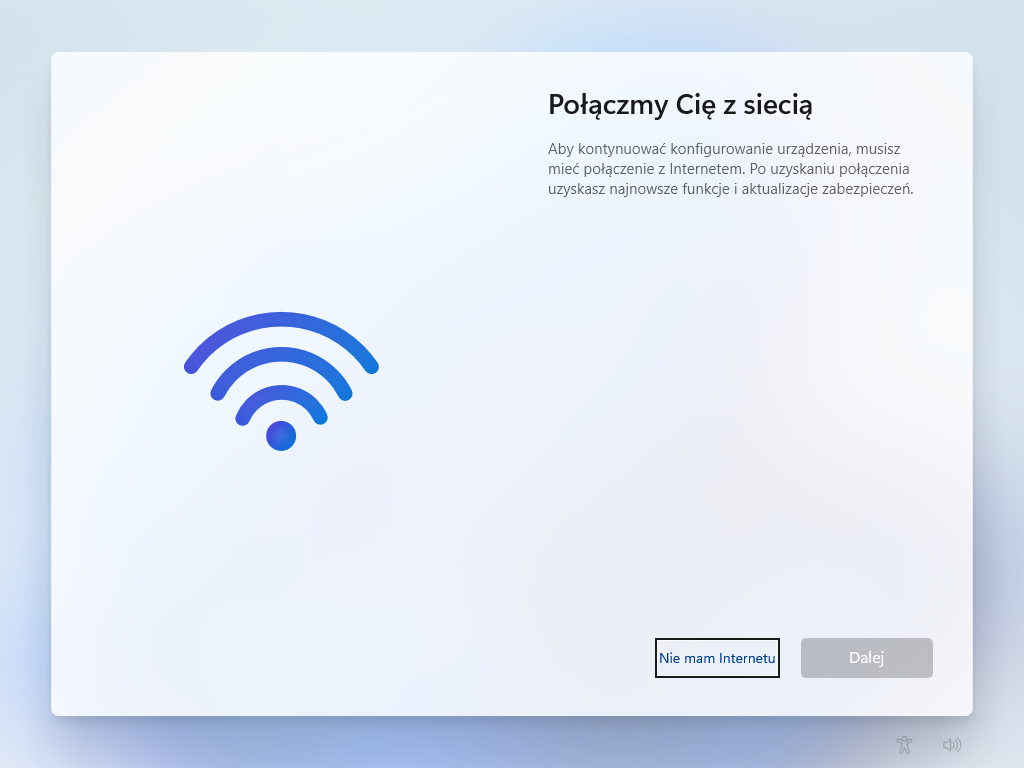
a w kolejnym kroku “Kontynuuj z ograniczoną konfiguracją”:
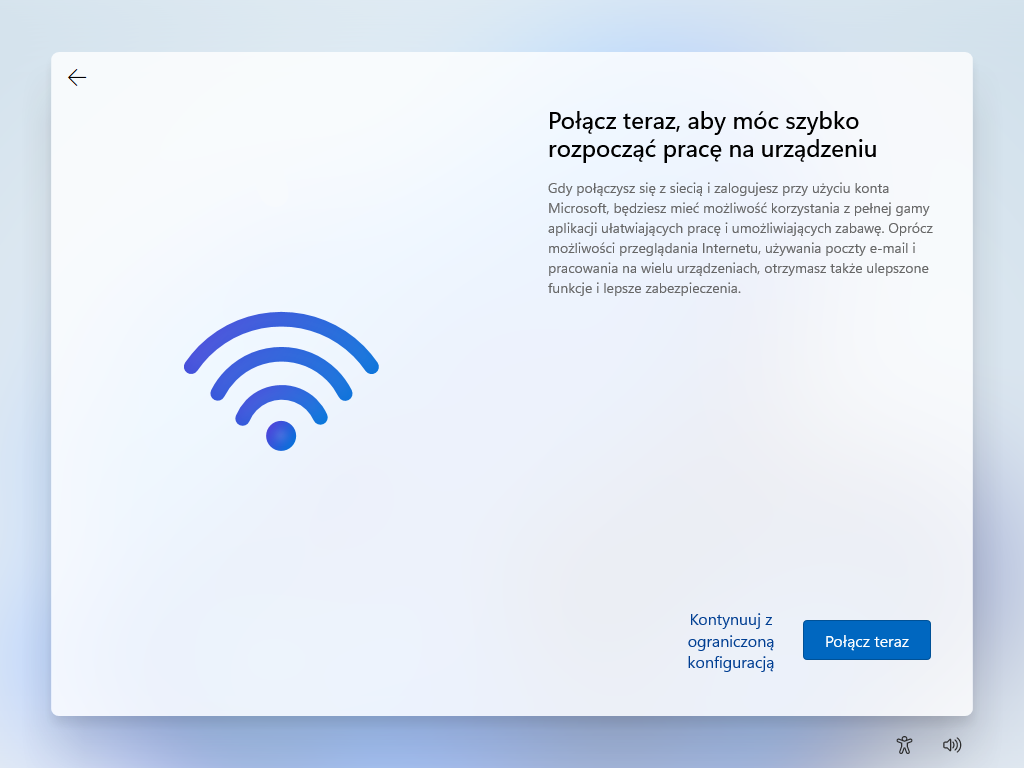
i kończymy instalację systemu.
Po zakończeniu instalacji i połączeniu z siecią, możemy się już cieszyć zainstalowanym systemem Windows 11:
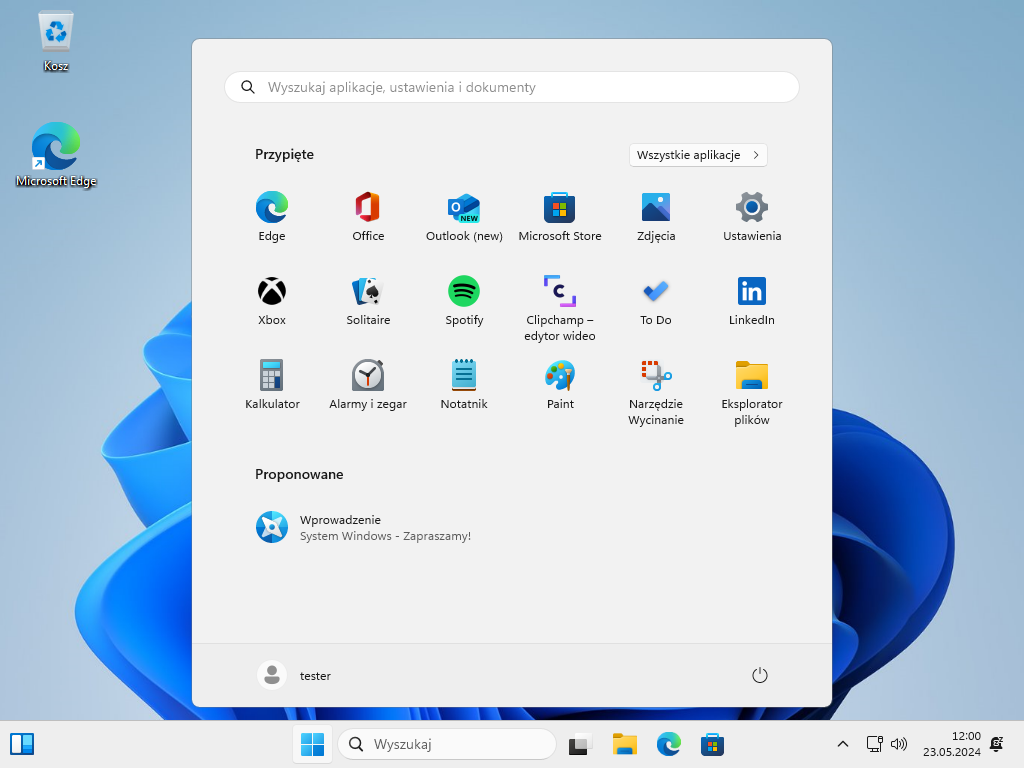
Do zabezpieczenia systemów Windows 11 przed różnego rodzaju zagrożeniami polecamy pakiety Arcabit lub mks_vir.